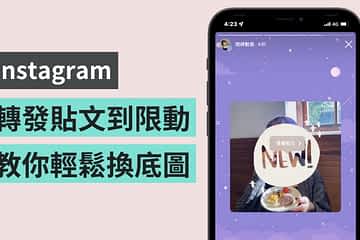nordvpn免费
Acethinker Video Master 影片备份、转换与播放软体,限时免费一年序号
周休二日带动了假日旅游的风潮,因此出外旅游一定会拍拍照照,尤其目前的智慧型手机大部分都支援录影功能,然而各种不同的格式实在相当扰民, AceThinker Video Master 是一款功能强大的影片转换软体,可以让你方便编辑外,也可快速的转成其他格式,且提供从YouTube等串流平台的网站下载线上影片,支援不同的影片解析度(支援4K)与格式,也可将相片资料夹制作成幻灯片式影片档,有清爽的介面,并搭配繁体中文语系,让使用更简单,目前限时免费一年序号喔!
用 Telegram 订阅【挨踢路人甲】最新文章:https://t.me/itwshare
AceThinker Video Master 下载与安装
数位资讯流行加上频宽也越来越大,影音下载更是家常便饭,然而各种不同的格式实在相当扰民,AceThinker Video Master是一款功能强大的影片转换软体,可从网路上的串流平台下载,可说是相当实用,除此之外,也提供影片编辑功能,做一些简易的後制或嵌入字幕等。
进入活动页面後(活动网址於文末),看到Acethinker Video Master影片备份与转换软体限时免费一年。
往下卷动到Step 1.点选「GIVEWAY PAGE」。
直接按下〔Get Giveaway Version〕。
出现如下图,可看到红色框内的下载点与序号。
执行安装档,在Windows 10/11的环境下,执行时会出现使用这帐户的视窗,这是因为安全问题会出现「使用者帐户控制」的安全性警告视窗,主要是当使用者执行一些会影响系统的动作,经常会到出的确认画面,所以还是按下〔是〕来继续(若是想要移除这个警告,请参考「如何在 Windows 11 中关闭 使用者帐户控制功能(UAC)」文章)。
接着出现安装精灵的欢迎画面、安装路径等询问画面,只要滑鼠按〔Next〕就可以完成所有的动作。
免费版有些限制,仅能转换30%影片、录制3分钟画面与浮水印等,所以按下〔Enter your License〕输入之前获得的序号。
输入序号并按下〔OK〕即可看到注册成功的视窗。
看到 AceThinker Video Master …