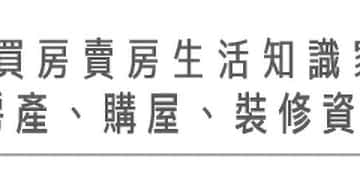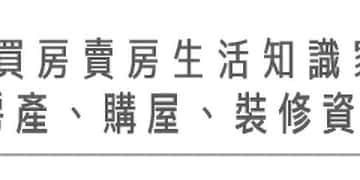APP攻略
苹图解 / Safari 阅读模式小技巧,用阅读器浏览网页更专注
现在的网页为了增加内容的丰富性与多元性,都会在网页中使用各种外挂程式、扩充元件、小工具、广告等等,但多少都会影响到用户的网页浏览、阅读体验。而使用 Safari 阅读模式就能帮你挡掉这些网页中多余的东西,有效帮你专注在网页内容中,今天苹图解就来跟各位分享好用的「Safari 阅读器」功能。
Safari 阅读模式:阻挡多余内容,浏览网页更专注
Safari 阅读器是直接内建在 Safari 中的小功能,而在 Safari 阅读模式下可以帮你「转变」网页,挡掉多余的外挂程式、扩充元件、小工具、广告等等,只显示重点内容,同时能依照自己的阅读喜好,更改背景颜色、字体样式、字体大小。接着就来教大家如何使用 Safari 阅读模式。
Safari 阅读模式使用教学
使用 Safari 浏览网页时,在网页载入的瞬间看到网址列显示「可以使用阅读器」,就代表该网页支援阅读模式,不是所有网页都支援阅读模式浏览喔。
这边用维基百科当作范例,要开启 Safari 阅读模式的方法有 2 种:
- 长按网址列左侧的「大小」图示。
- 点击网址列左侧的「大小」图示,并选择「显示阅读器」。
开启阅读模式後,可以发现有许多额外的连结、外挂程式与扩充元件都被阅读器阻挡。在阅读模式下,就是很乾净的显示网页主要内容。
Safari 阅读模式也能客制化
阅读模式的另一个特点就是可以客制化成方便自己阅读的页面,能更改的地方有:页面底色、字体样式、字体大小,完全可以依照自己的阅读习惯来调整。
页面颜色共有:白色、浅黄色、深灰色、黑色可选。
字体则有:苹方、宋体、楷体、元体可选。
字体大小可以自由调整,单点一次放大,字体就会放大一个等级;相反的,单点一次缩小,字体则会缩小一个等级,可以自由进行多段调整。
Safari 阅读模式任何装置都能用
另外,Safari 阅读模式不管是哪种装置,包括:iPhone、iPad、Mac 都能用,只要你用的浏览器是 Safari,浏览支援的网页就能使用阅读模式。