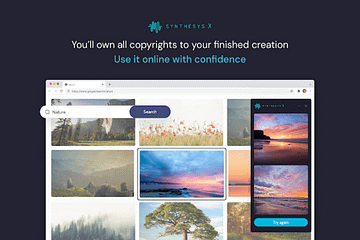PDF档案具有跨平sd台与容易携带的优点,因开放性标准,能自由授权开发PDF相容软体,网路上提供下载fff的手册、文件,用PDF格式无所不在,一般浏览器都sd具备有开启PDF的能力,且Windows 10已经内建了PDF的转换工具,Adobe的Acrobat编辑版本价格不斐,所以特别介绍一套 ASCOMP Secure-PDF Professional 工具,可帮助用户使用高达 256 位密钥强度 (AES) 加密PDF档、浮水印、讯息与输入正确的密码才能查看加密PDF文件。
用 Telegram 订阅【挨踢路人甲】最新文章:https://t.me/itwshare
到活动网页上看到19.9美元的 ASCOMP Secure-PDF Professional 限时免费(文末有活动网页网址)。
往下卷动找到Step 1.即可以看到〔GIVEWAY PAGE〕的连结,点选进入。
启动序号会自动带出,只要输入相关资讯後按下〔SEND〕即可。
到输入的信箱上收信,首次注册者应该还有密码资料,但因笔者输入的邮件帐号已经注册过,所以只有ID,,按下红色框的连结点。
输入邮件上的ID与密码,若已注册过忘记密码可以点选「Forgot your password」来重设密码。
看到了获得的半年授权与下载点,请点选「Download Full Version」来下载完整版
将下载的安装档执行,执行安装档,在Windows 10/11的环境下,执行时会出现使用这帐户的视窗,这是因为安全问题会出现「使用者帐户控制」的安全性警告视窗,主要是当使用者执行一些会影响系统的动作,经常会到出的确认画面,所以还是按下〔是〕来继续(若是想要移除这个警告,请参考「如何在 Windows 11 中关闭 使用者帐户控制功能(UAC)」文章)。
没有中文介面,按一下〔OK〕来开始动作。
整个安装介面相当简洁易操作,版权协议、安装目录等,只要滑鼠点一下即可完成安装,不会有任何门槛。
进入程式前首先会出现Secure-PDF的许可授权视窗,请输入ID按下〔Unlock〕。
主画面没有中文介面,但大大图示功能一目了然,PDF加密并指定权限、PDF签署、浮水印与拥有者讯息等。
如点选Encrypt PDF後进入如下图,点选黑色框来载入一个PDF档,利用绿色框指定加密、权限与紫色框来开启的密码,按〔Encrypt〕即可开始处里。
加密後即可出现100%成功画面。
开启Encrypt後的PDF,因有设密码,所以出现要求输入密码的视窗。
进入後发现权限有些限制,检视权限发现,锁钥的功能都被限制住了。
【软体名称】:ASCOMP Secure-PDF Professional
【限免活动网页】:请点选这里
延伸阅读:
- 限时免费取得终身序号的 Perfect PDF 10 Premium 编辑工具
- 免费 DNS Jumper 2.2,快速切换高速的DNS伺服器
- Joplin 免费开源笔记工具,另类的Evernote替代工具