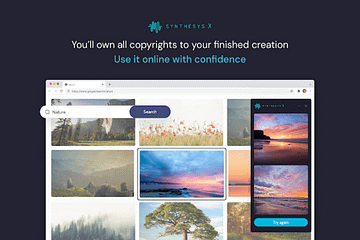每当你打开 Mac 电脑准备找寻任何包含应用程式、照片或文件等任何类型的档案,Finder 都会在筛选过电脑里的资料并立刻帮你找到需要的档案。但是为了能够充分利用 Finder 强大的搜寻与内建功能,尽可能有效地利用它。今天为大家整理了 15 个使用 Finder 的技巧,包含怎麽用键盘快捷键打开特定资料夹、快速删除不重要的档案、隐藏烦人的侧边栏等。
这麽好用你都不知道!15 个 Mac Finder 使用小技巧
将预设资料匣设定为每次开启 Finder 时显示
如果因为工作需要你必须经常打开某个特定资料匣,你可以将它设定为「预设资料匣」,好让你在每次打开 Finder 时直接帮你打开该指定的预设资料匣。打开 Finder 後,点选萤幕右上角的偏好设定,在「一般」分页中的「开启新 Finder 视窗时显示」的下拉选单中选择指定资料匣即可。
自动清空垃圾桶
如果你以为只要把文件或档案丢到垃圾桶中就算是结束,那你就错啦!如果你没有再多一个动作去清空垃圾桶的话,那些已经不需要的档案依然会继续占用着电脑里面的储存空间。你可以打开 Finder 後,点选萤幕右上角的偏好设定,在「进阶」分页里面将「30 天後将项目从垃圾桶移除」前面的核取方块打勾。当这项设定完成後,未来只要把档案丢进垃圾桶,过 30 天的时间即自动清理掉这些档案。
使用快捷键开启新的 Finder 视窗或分页
如果你需要开启新的 Finder 视窗或分页,以前你可能直接会在 Finder 图示上面按下滑鼠右键以新增视窗,不过进阶的你可以有更进阶的用法。当你想要打开新 Finder 视窗,可以按下「Command + N」;如果你想要在同一个 Finder 视窗中打开新的分页,可以按下「Command + T」。
用快捷键在 Finder 中直接打开特定资料匣
以前如果你想要打开特定的资料匣,以前都是要一层一层慢慢点进去,不过身为出手不一样的资深用户,打开 Finder 後你可以用更快的方法打开特定的资料匣,下面笔者把快捷组合键整理出来。(记得要先打开一个 Finder 资料匣)
| 快捷组合键 | 作用 |
| Command + Shift + C | 开启最顶层的电脑资料匣 |
| Command + Shift + D | 前往「桌面」资料匣 |
| Command + Shift + F | 打开「最近项目」资料匣 |
| Command + Shift + G | 打开「前往资料匣」视窗 |
| Command + Shift + H | 打开登入帐户的主资料匣 |
| Command + Shift + I | 打开 iCloud Drive 资料匣 |
| Command + Shift + O | 打开「文件」资料匣 |
| Command + Shift + R | 打开 AirDrop 资料匣 |
| Command + Shift + U | 打开「工具程式」资料匣 |
| Command + Option + L | 打开「下载项目」资料匣 |
在 Finder 中快速搜寻
虽然你可以直接按下任合 Finder 视窗右上角的放大镜图示来搜寻资料匣里面的档案,但你也可以以键盘快捷键 Command + F 直接在已经打开的 Finder 资料匣中的搜寻功能。
获取 Finder 中的档案或资料匣资讯
如果你需要查阅关於档案或资料匣的更多资讯,像是档案类型、资料匣大小、建立日期或上次修改时间等,你可以在 Finder 中按下「Command + I」以开启 Finder 中任何指定档案的资讯面板。
在 Finder 中显示或隐藏侧边栏
如果你希望把 Finder 的视窗充分用在更清晰地检视资讯上,你可以在打开 Finder 後,使用「 Command + Option + S」来显示或是隐藏侧边栏。另外,如果你想要把资料匣或指定档案加到侧边栏中便於取用,只需使用「Command + Control + T」即可。
在 Finder 中显示或隐藏档案路径
除了侧边栏外,在 Finder 中还有另一个资讯栏位是你可能很需要或是根本不需要的,那就是路径栏,它的位置就在 Finder 视窗最底部的边缘,当你指向某的档案或文件匣时即向你显示该档案的路径。如果想要隐藏或显示它,可以按下「Command + Option + P」来快速切换。
变更 Finder 的视图
虽然你可以用滑鼠点击 Finder 视窗顶部功能表中的四个按钮来切换资料匣中文件与档案的视图显示方式,但你也可以不需将手离开键盘,用快捷键来处理:
| 组合键 | 视图类型 |
| Command + 1 | 图像 |
| Command + 2 | 列表 |
| Command + 3 | 直栏 |
| Command + 4 | 图库 |
打开检视选项面板
如果你希望可以快速呼叫出检视选项面板以针对 Finder 视图做个人化的设定,像是图示尺寸大一点、排列方式、标签等预设项目,可以按下「Command + J」快速打开该面板。
在打开档案前快速查看档案
当然,你可以双击两下档案来查看内容,但是在开启之前你可能会希望能够进行预览以确定档案内容的确是你想要的。先在你想要预览的档案上点一下,然後按下键盘上的空白键即可查看档案预览:如果你想要以全萤幕投影片的方式查阅档案,可以按下「Option + 空白键」。
创建新资料匣
就像在桌面上进行的一样,你可以按下「Command + Shift + N」组合键在 Finder 中建立新的资料匣。
快速回收档案或资料匣
过去当你想要把档案删除时,你会把档案拖移到垃圾桶中,不过你可以直接在 Finder 中选择想要删除的档案或资料匣,然後按下组合键「Command + Delete」;如果想要清空垃圾桶,则可以在垃圾桶的 Finder 视窗中按下「Command + Shift + Delete」。
将档案或资料匣加入 Dock
如果你想要将某个档案或资料匣加到 Dock 上面以便於快速取用,你可以按下「Command + Control + Shift + T」,把档案放到 Dock 最右边的位置。
自订 Finder 工具列
你可以打开 Finder,然後从萤幕顶部的功能表中,点选「显示方式」进入「自订工具列」,将按钮拖到 Finder 顶部的工具列中,或从中拖动按钮调整顺序。如果你发现自己不喜欢所做的变更,只需将预设设定拖回到 Finder 即可归零重新开始。