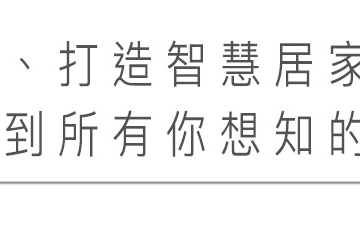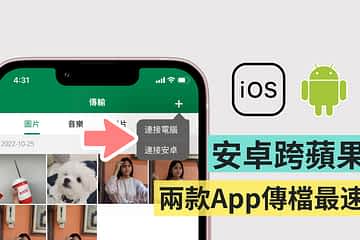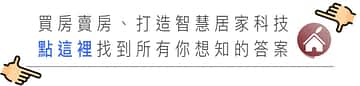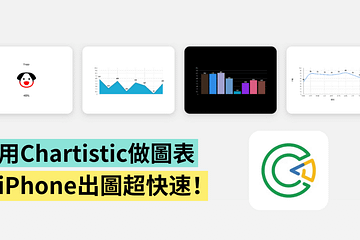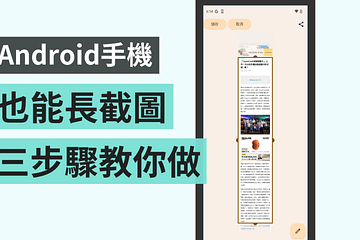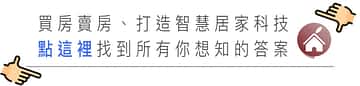nordvpn安卓下载
粉丝提问不再眼花撩乱!YouTube 推出全新直播即时问答功能 建立问题清单更方便回覆
为了让观众更容易与创作者在直播中更容易互动,YouTube 官方推出一项全新的功能—即时问答(Live Q&A)。
过去在直播中,创作者能尽情在留言区跟观众们互动,观众通常也会针对直播内容提出大量的问题,可能有许多重复,虽然可以将聊天讯息置顶,但也可能因为回覆太多而被洗掉、漏掉回答。而现在新的功能可以让创作者将问题钉选起来,整理成问题清单统一回覆。
只要在 YouTube 直播聊天室(Live Chat)的右下角点选「+」,点选「开启 Q&A」就可以新增问题列表,观众们就可以直接在此提交问题。在此创作者就能取得一个问题清单,并直接选择要回覆的问题。滑鼠停留在问题栏位点选 Menu 再点选「选择问题」这个问题就可以被钉选置顶,让有类似问题的观众可以直接参考。
Photo Credit:YouTube
当创作者不想再接收问题,也可以直接点按结束 Q&A,清除前面所有的 Q&A 内容。当然,如果遇到不恰当的留言也可以直接点选选项向官方检举。
YouTube 表示,问题是按时间顺序排列的,新提交的问题会出现在最上方。虽然没有允许的最大问题数量,但在提交 200 个问题後,时间顺序最前面的问题将不再出现。
官方表示,即时问答(Live Q&A)让大家可以直接在直播控制室 (LCR) 直播和首映期间,建立和管理问答环节,更轻松进行社群互动,同时回覆观众撰写的一系列主题问题。此选项将与即时投票一起出现,是与直播观众互动的的好方法。
核稿编辑:Jocelyn…