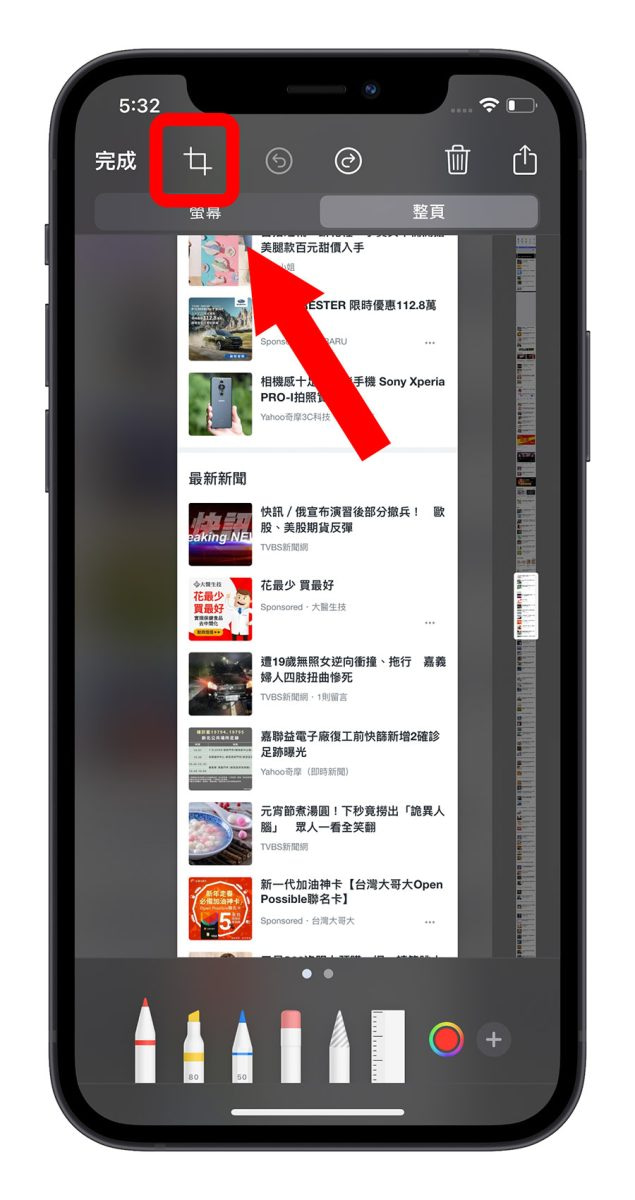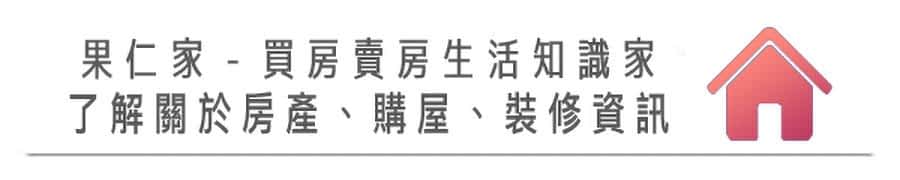

许多人都知道 iPhone 要如何萤幕截图,但是可能不知道 iPhone 其实可以还做到长截图的功能,很多时候当我们需要撷取完整的网页画面时,iPhone 长截图的功能就相当好用。
今天这篇文章就要教大家如何在 iPhone 上做到长截图的功能。
iPhone 长截图功能图文教学
目前 iPhone 的长截图还仅限於 Safari 浏览器下的画面,才可以使用长截图功能。
第一步:显示要长截图的范围
因为现在很多网页使用 Lazy Loading 功能,还没有浏览的段落就不会事先读出来,所以如果想要针对 Safari 的画面进行长截图,我们就必须把要截图的画面都先显示出来。
以 Yahoo 首页为例,我们先把画面滑到最底端,让首页完整的载入。
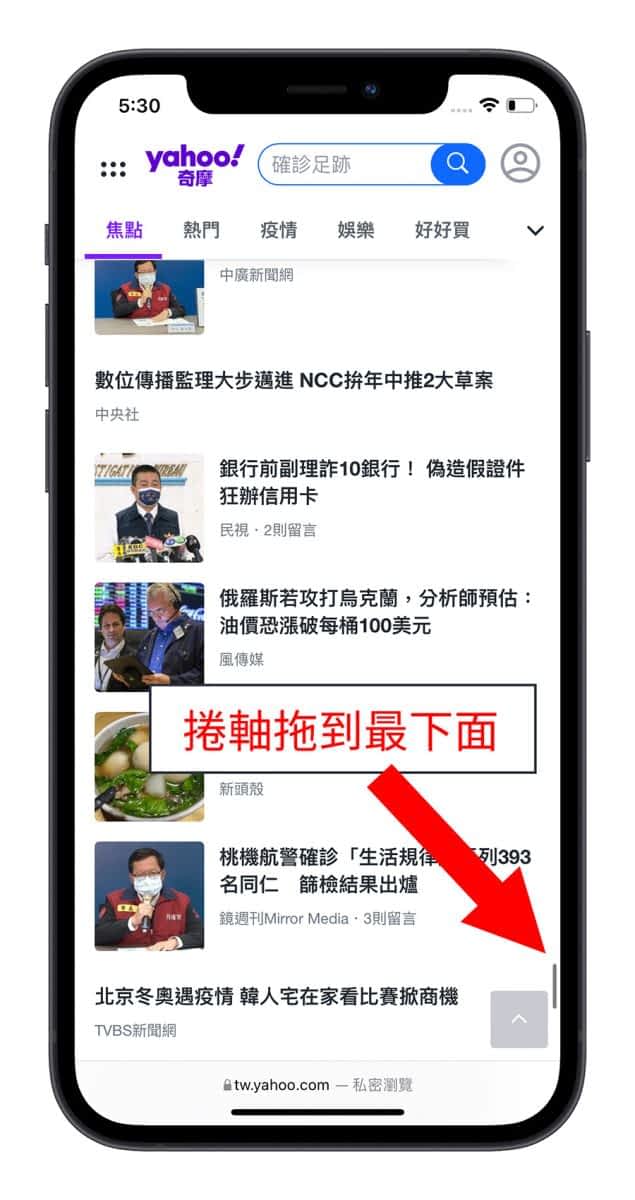
第二步:按下截图按钮
接着我们按下 iPhone 截图的快捷键。
如果是 iPhone X 以後的机型,同时按下「音量+」按键以及「侧边按键」即可截图。
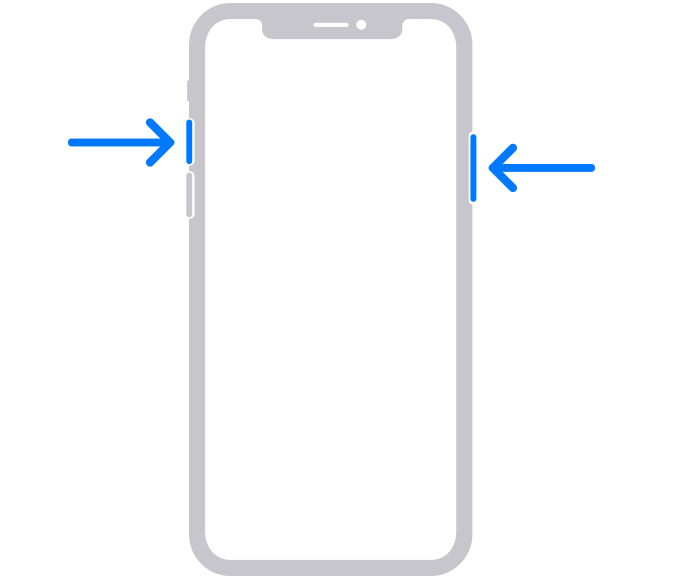
如果是 iPhone 8 以前的机型,同时按下「电源键」以及「HOME 键」即可进行截图。
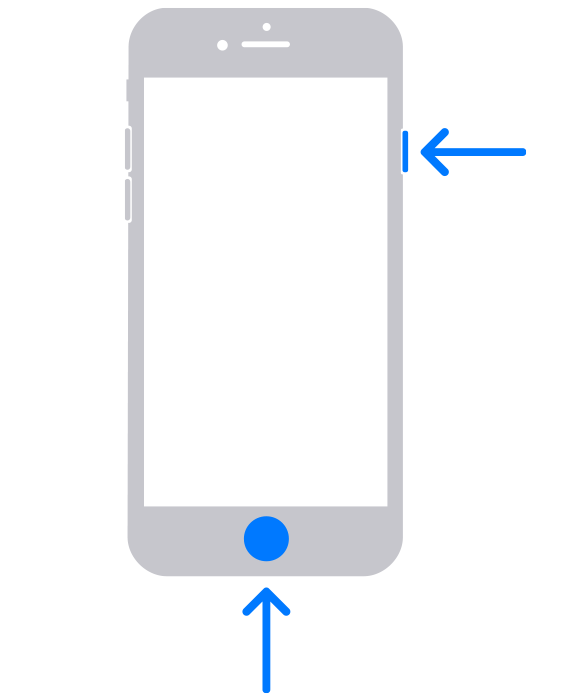
第三步:将截图改为整页的「长截图」
然後我们点一下出现在左下角的 iPhone 截图缩图,会进入到截图编辑模式中,选择上面的「整页」选项。
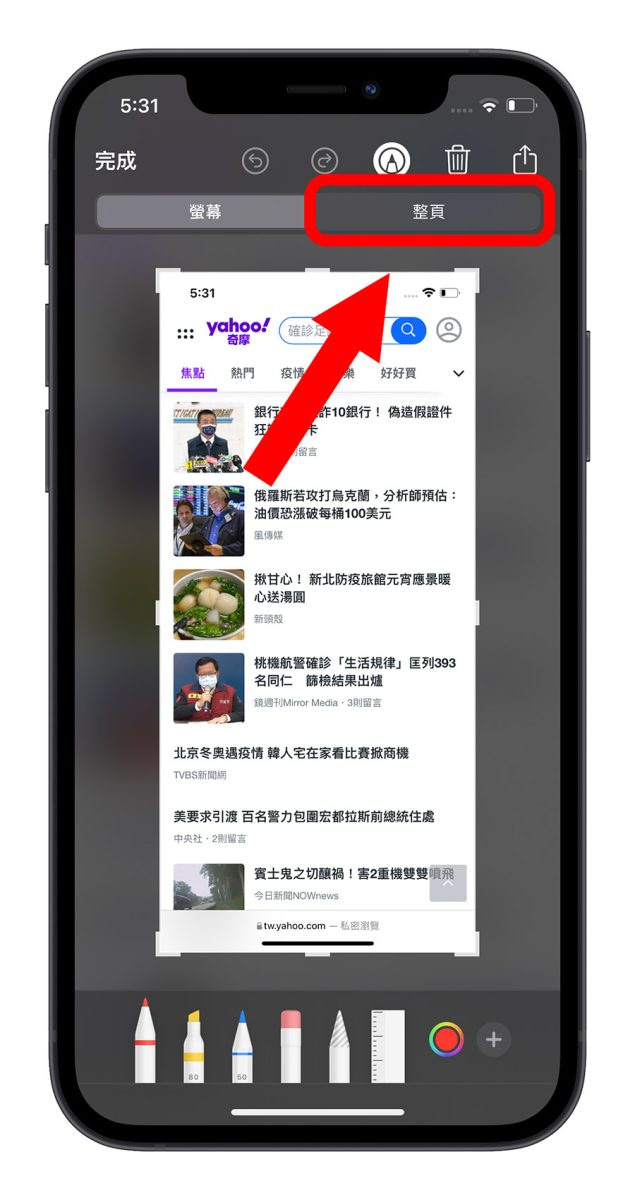
第四步:检视长截图内容
完成第三步骤後,就可以看到右边出现长截图的缩图,利用手指头还可以上下移动,提供你确认长截图的内容是否是你想要的。
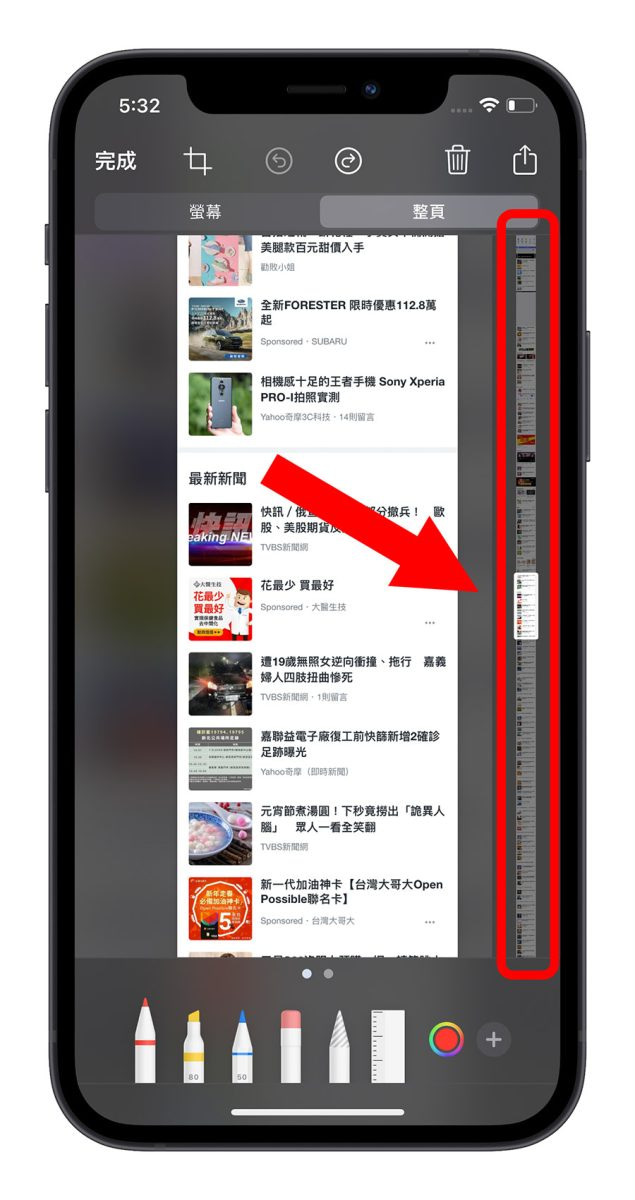
如果有不想要出现、多余的部分,可以利用左上方的「剪裁」功能来裁切掉。
第五步:储存长截图
最後,我们只要按下左上角的「完成」按钮,就可以把 iPhone 长截图画面保存在「档案」App 中,这样就完成 iPhone 长截图的流程了。
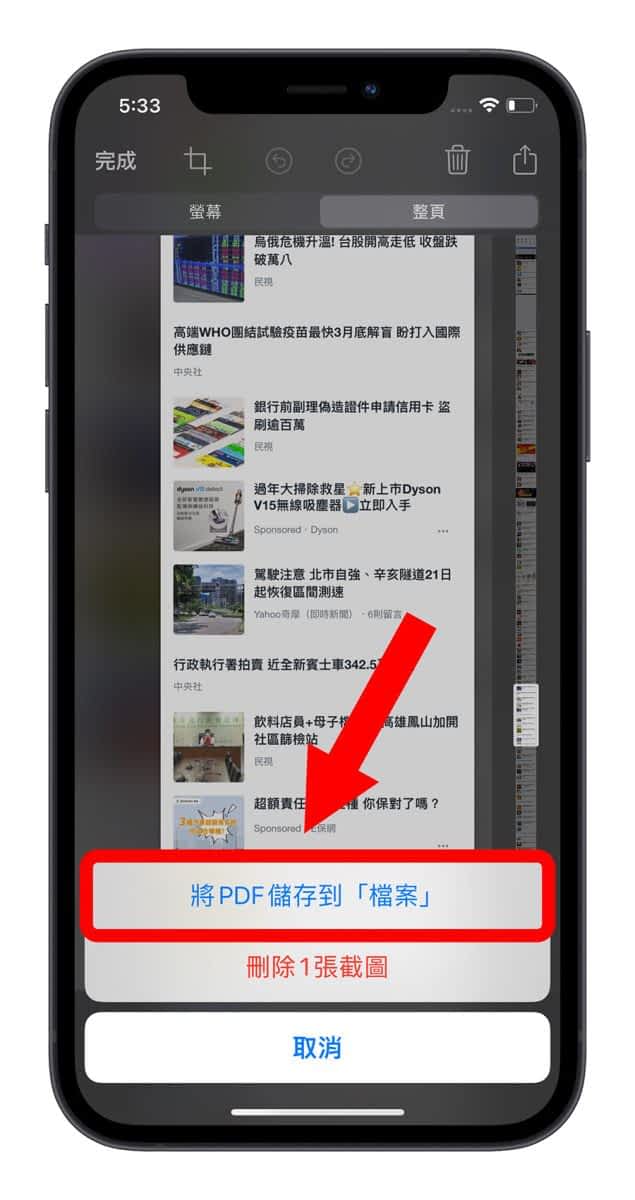
iPhone 也能萤幕长截图:总结
利用 iPhone 长截图功能来撷取萤幕画面的话,就不需要分成好几张截图然後又在拼起来,在操作上会快很多而且又方便。
不过要再次提醒大家,目前 iPhone 长截图功能暂时仅限 Safari App 里面的内容可以进行长截图功能,所以如果你在其他 App 截图完以後,却没有发现「整页」这个选项的话,有可能就是这个原因。
另外,如果想要针对 LINE 的对话进行 iPhone 长截图的话,可以参考《LINE 如何进行对话长截图?用这个方法就不用一张一张拼接》这篇教学。
延伸阅读》
- 4 个 iPhone 内建修图功能教学,编辑照片很好用
- iPhone 内建就有标示重点、画线与圈选功能,还能画得很完美
- LINE 匿名截图小技巧!截图完不用再自己手动打马赛克
- 如何更改 Mac 截图的储存位置、预设名称、档案类型
如果想知道更多关於 Apple 的消息、教学、小技巧或是科技新知,欢迎大家点击以下任一 LOGO,追踪我们的 Facebook 粉丝团、加入官方 Line 帐号、订阅 IG 以及 Telegram。